

ノートパソコンをサブディスプレイ代わりにすることできないかな?
こんな疑問にお答えします。
液晶モニターをノートパソコンのサブディスプレイにしている人は多いですよね。
私、ヨージーもそのスタイルでした。
イメージはこれですね。
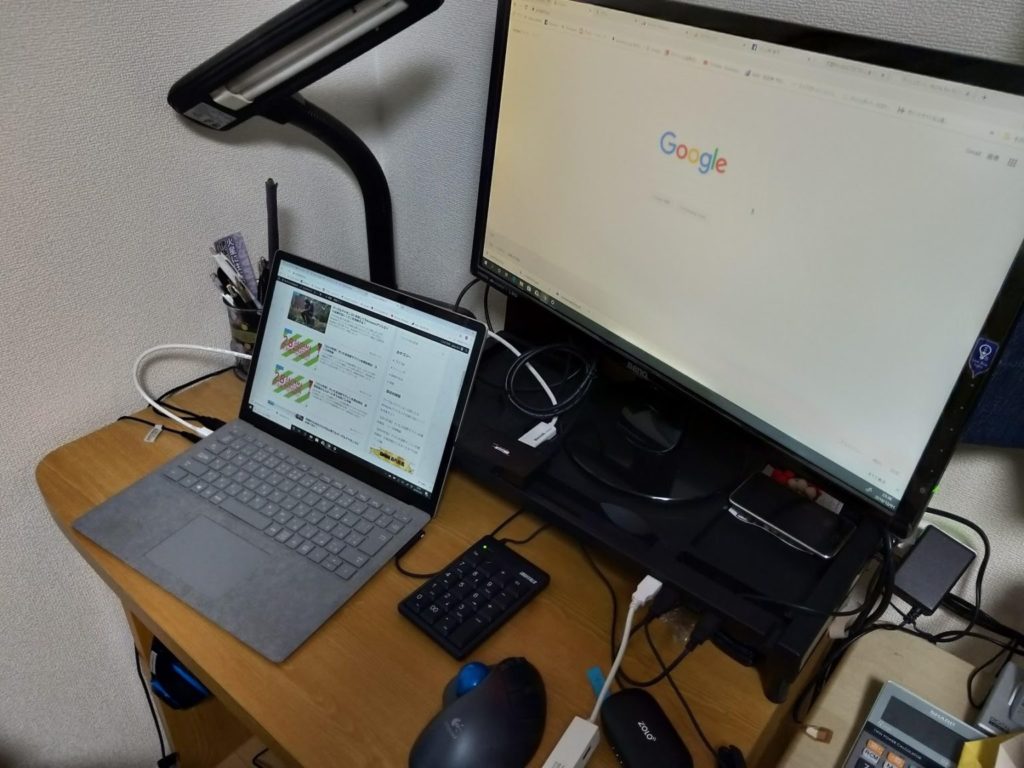
ノートパソコンだけでは画面サイズが小さくて作業がはかどらないときにとても助かります。
逆にノートパソコンをサブディスプレイとして使うことできないのか?
結論、windowsパソコンなら簡単にできます。
今回はノートパソコンをサブディスプレイ化する手順を紹介します。
ノートパソコンをサブディスプレイ化するための条件

実はサブディスプレイとして使う方法は何種類かありますが、いちばん簡単なのはWi-Fiで接続する方法です。
前提として、ノートパソコンをサブディスプレイ化する状況は以下の2つがメインと思われます。
- ノートパソコンを2台並べて、1台をメインPC、もう1台をサブディスプレイとして使う
- デスクトップパソコンをメイン、隣にノートおいてサブディスプレイとして使う
そして、上記の状況でサブディスプレイ化するのに簡単なWi-Fi接続は2つの条件を満たす必要があります。
- 2台ともWindows10。
- 2台が同じWi-Fi環境。
この条件を満たすなら2台をWi-Fi接続してサブディスプレイ化しちゃいましょう。
私もノートパPCのスペックに限界を感じ、新しいデスクトップを購入したので今まで使っていたノートが余ったからサブディスプレイとして使えないか考えたのがきっかけです。
想像以上に簡単にできますよ。
ノートパソコンをサブディスプレイ化する方法

実際に私が行ったパソコン周りの状況です。
デスクトップPCは液晶ディスプレイに映して、古いノートPCをサブディスプレイとして使います。
手順は以下の通りです。
わかりやすくするために、メインで動かす元となるPCをメインPC、サブディスプレイとして使用するPCをサブPCと表記します。
サブPCの接続アプリを起動
まずはサブPC側の作業です。
スタートメニュー→接続をクリックします。
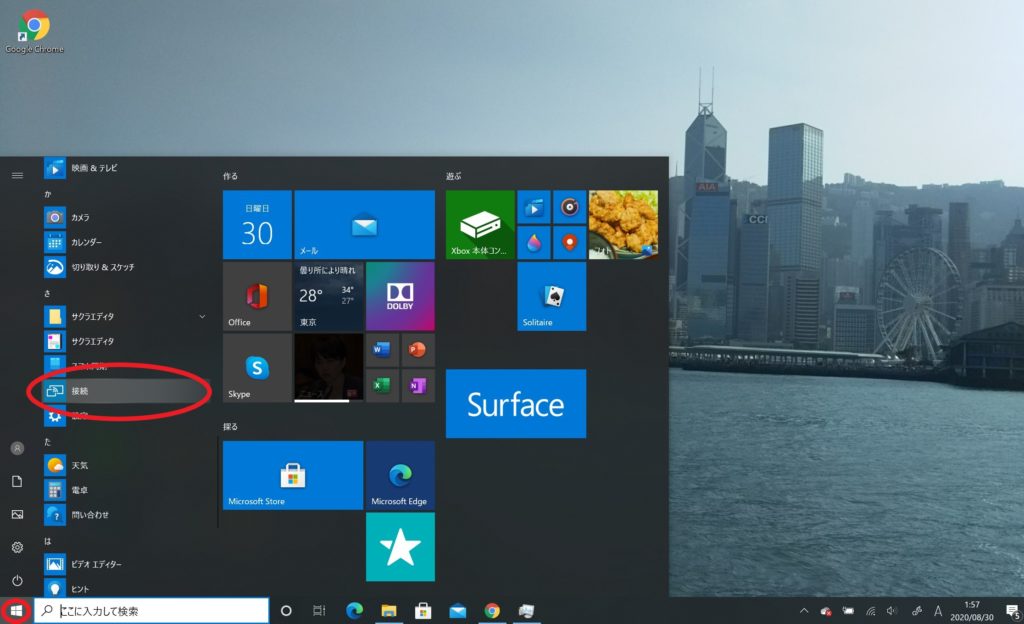
すると接続可能なPCの情報が表示されます。
今回のケースであればメインPCが表示されるはず。
同じWi-Fiを使っていることが条件なので注意してください。
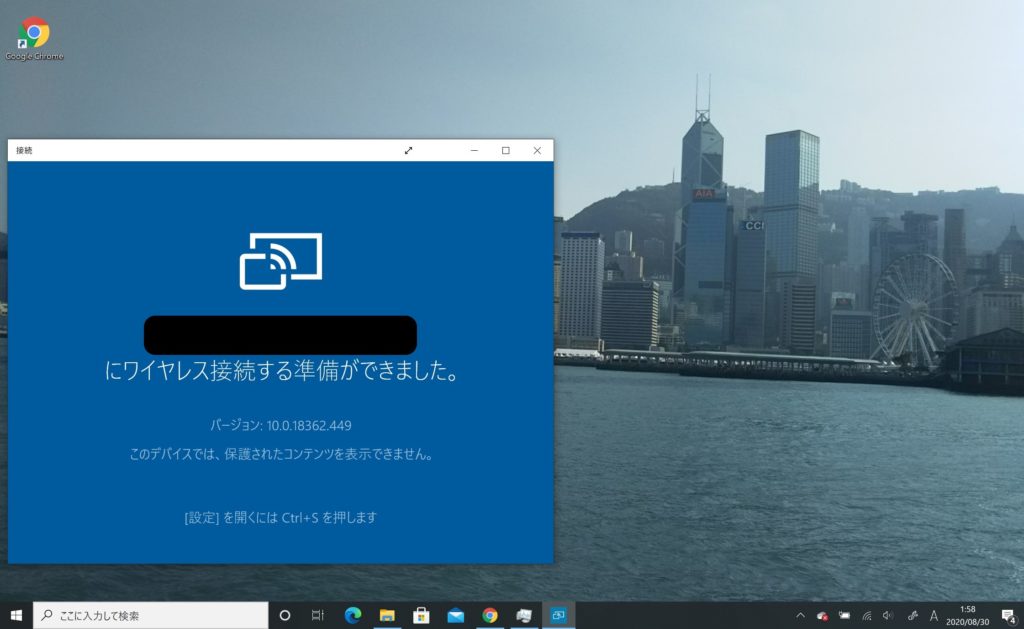
これでサブPC側の作業は完了です。

え?これだけ!?
めっちゃ簡単ですよね。
メインPCからサブPCに接続
次にメインPC側の作業です。
歯車マークの設定→ディスプレイ→ワイヤレスディスプレイの順に進みます。
「ワイヤレスディスプレイを接続する」をクリックすると、同じく接続可能な端末が表示されます。
ここで接続先のサブPCをクリック。
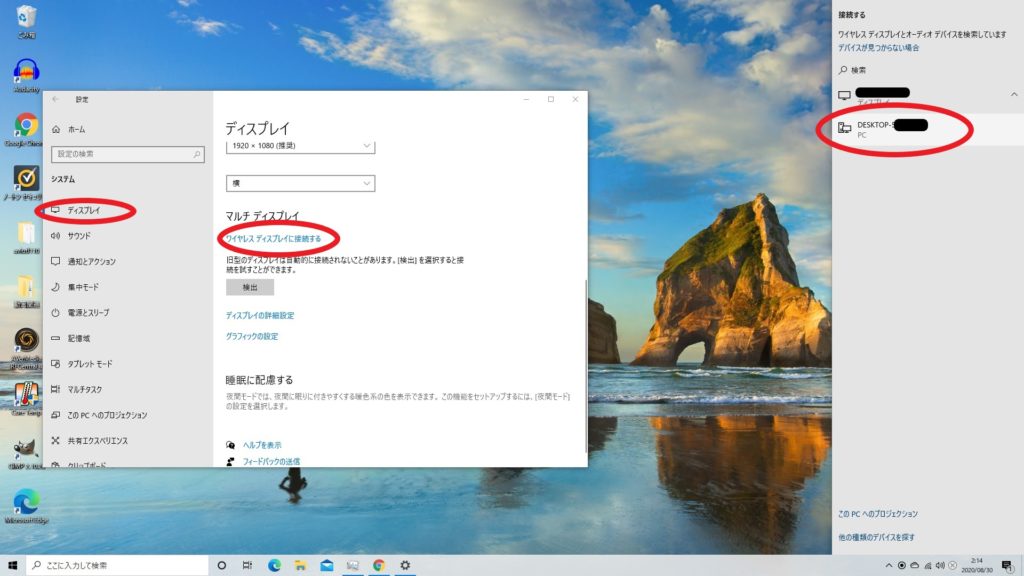
するとメインPCの画面上に「接続しています」という表示が流れて、接続完了するとサブPCにメインPCの画面が表示されました。
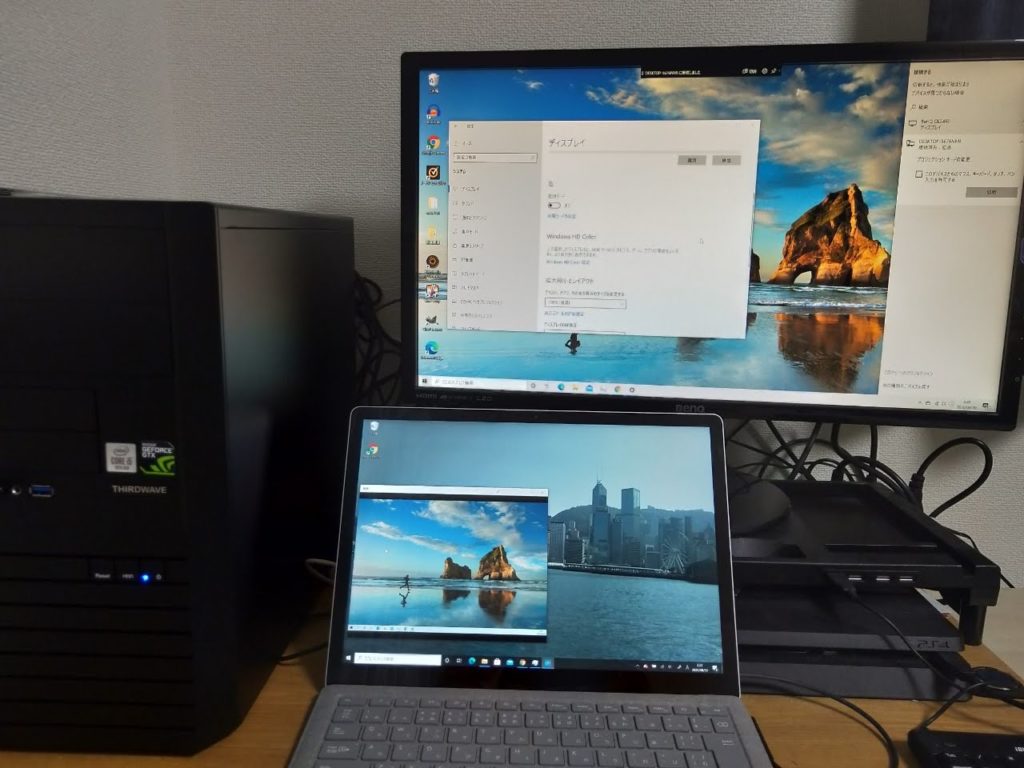
試しにGoogleのホーム画面を2つのディスプレイにまたがって表示してしてみました。
サブディスプレイ化ができていることがわかると思います。
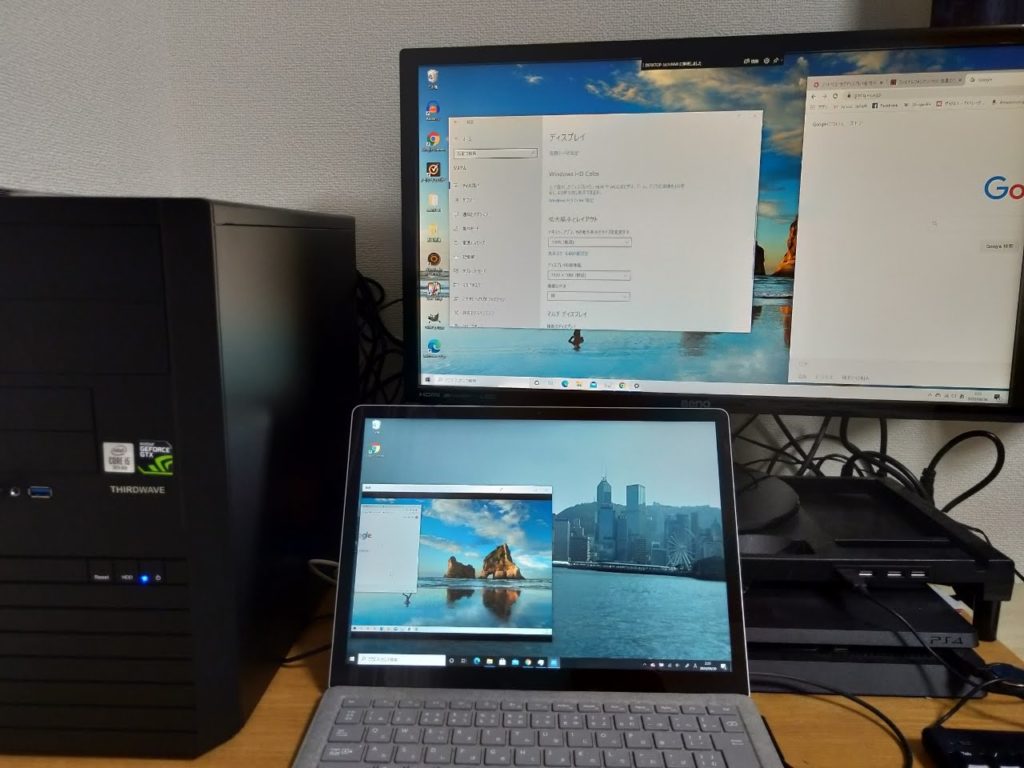
もちろん、サブディスプレイ側を全画面表示にすることもできます。

簡単にできましたが、注意点もたくさんあるので次にまとめます。
ノートPCをサブディスプレイ化する注意点
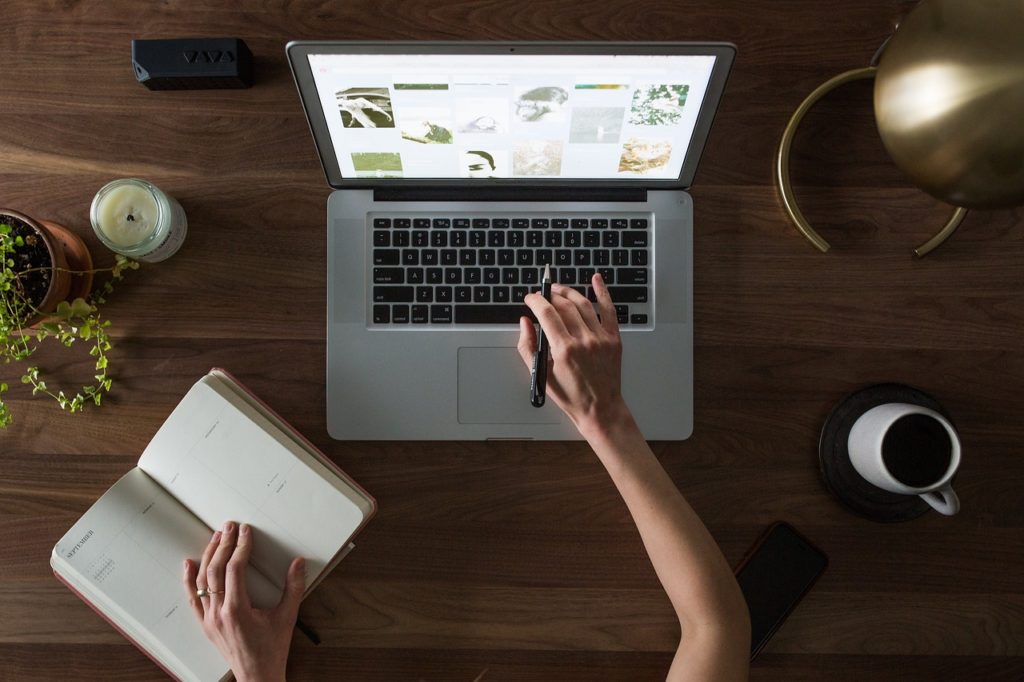
とても簡単にノートPCをサブディスプレイ化できましたが、はっきり言って実用的ではありません。
Wi-Fi接続で強引にサブ化しているだけで、画面の動きはもっさりしてます。
HDMIケーブルで繋いだような動きを求めることは不可能です。
遅延が酷くて動画の作業は絶対無理ですし、ワードやエクセルと言ったオフィスの作業も困難です。
「常に表示させておきたいものの置き場所」くらいに考えるのが無難です。
例えば参考資料を表示させるとか、そんな用途ですね。
ノートPCがHDMIを入力できればいいんですが、ほとんどのパソコンで対応していません。
そのため結論としては、ノートPCをサブディスプレイ化することはできるけど、実用的ではないと考えるのがいいと思います。
できる、けどやるもんじゃない。
そんな感じです。
まぁ、個人的にはなんでも試すのは面白いなと思いました。
本記事が少しでもお役に立てば幸いです。
では。



